当电脑突然黑屏死机,系统崩溃到无法修复时,你是否有过手足无措的体验?小编将为你揭秘一种高效可靠的数据恢复方案,通过常见存储设备实现操作系统焕新。整个过程仅需六个关键步骤,即便是技术小白也能轻松掌握。
一、前期准备:不可或缺的装备清单
准备容量8GB以上的空白U盘,建议选用USB3.接口的高速设备。需要确保备用电脑能正常联网运行,用于下载系统镜像文件。微软官网提供原版Windows 10镜像下载通道,建议选择最新稳定版本。
二、启动盘制作:数据载体的魔法转换
将U盘插入可用电脑的USB接口,推荐使用Rufus或UltraISO专业工具。在工具界面中找到设备选择区,勾选已识别的U盘设备。载入下载好的ISO镜像文件后,保持默认分区方案和文件系统设置。轻点"开始"按钮,等待进度条跑满,此时普通U盘已蜕变为系统安装钥匙。
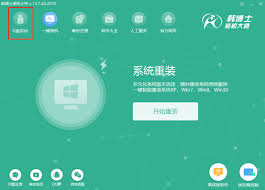
三、启动项设置:进入系统的秘密通道
在需要重装的电脑启动时连续点击F2/F12/Del键(不同品牌快捷键不同),进入蓝底BIOS界面。通过方向键定位到Boot选项卡,将USB设备调整至启动顺序首位。部分新机型需同时关闭Secure Boot安全启动功能,保存设置后系统将自动重启。
四、系统部署:焕然新生的关键操作
1. 当屏幕出现Windows安装界面时,根据提示选择语言和输入法配置
2. 点击"现在安装"后,勾选接受许可条款进入安装类型选择
3. 在磁盘分区界面,建议删除原有系统分区后新建NTFS格式主分区
4. 选择目标分区开始安装,期间电脑会自动重启3-5次
5. 根据向导完成区域设置、账户登录等基础配置
五、后期调校:系统性能的全面激活
进入桌面后,首先访问设备管理器检查驱动状态。建议前往电脑品牌官网下载专用驱动包,特别是显卡和芯片组驱动。常用软件建议从微软应用商店或官网获取,避免第三方捆绑软件。推荐安装磁盘清理工具和系统备份软件,为后续维护做好准备。
六、数据防护:不可忽视的安全细节
操作前务必备份C盘及桌面重要文件,可将资料转移至其他分区或外接硬盘。建议在系统安装完成后立即创建还原点,同时启用Windows自带的文件历史记录功能。对于固态硬盘用户,建议预留15%的未分配空间以保障使用寿命。
掌握这项技能后,你将不再受制于电脑维修店的高昂收费。下次遇到系统故障时,不妨取出珍藏的启动U盘,体验亲手让电脑重获新生的成就感。当蓝屏警告再次出现时,你会选择手足无措还是从容应对?
